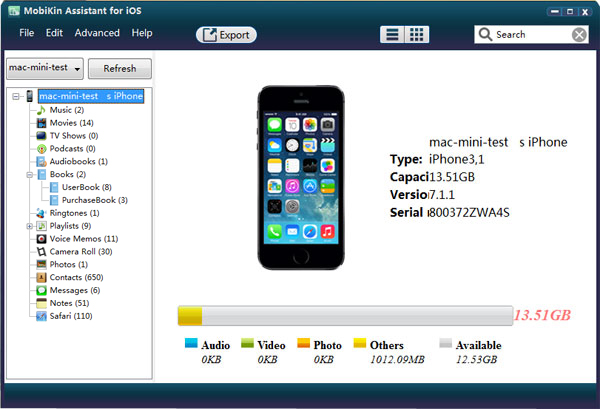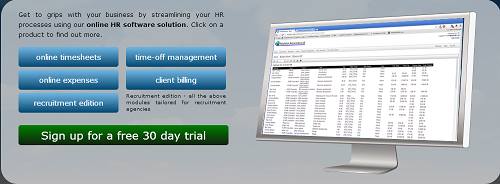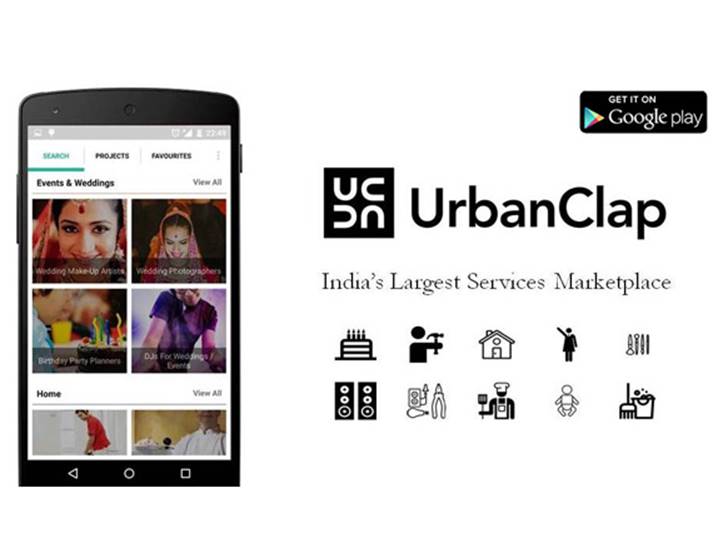Optimizing iPhone has been a troublesome issue for a long time. You may have tried a lot to get rid of the storage optimization issue. Good news is here for you; Monikine has brought amazingly effective software cum app to your hectic transferring session.
Admit it, everyone loves an apple product. Be it the amazing iPhone that revolutionized the smartphone industry or the iPad that introduced the Tablet form-factor. What people like about apple products are its rich user interface, Fast processing speed and its awesome connectivity features. Among apple products, iPhones are the most loved. It is the most efficient communication device of today’s generation. If you live in Western countries Like United States, you may know that the iPhone are so common there that if you don’t own one you will be treated as an outcast.
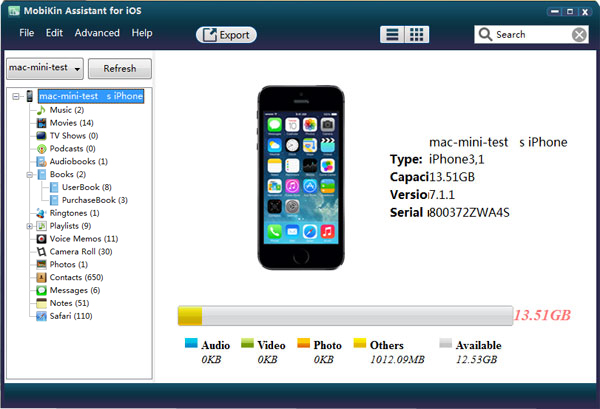 It has a great operating system (iOS), amazing built quality and blazing fast hardware that uses the latest technologies, great array of applications from the apple app store. The camera performance is something that sets the iPhone apart from its competitors. The camera of the latest iPhone 6 is in par with professional DSLR cameras. Even if you read other phones have better camera specs, the actual quality of the picture from an iPhone will always be better.
It has a great operating system (iOS), amazing built quality and blazing fast hardware that uses the latest technologies, great array of applications from the apple app store. The camera performance is something that sets the iPhone apart from its competitors. The camera of the latest iPhone 6 is in par with professional DSLR cameras. Even if you read other phones have better camera specs, the actual quality of the picture from an iPhone will always be better.
This makes an iPhone perfect for all occasions. Be it a normal selfie or beautiful scenery. But there is a twist in this perfect story, iPhone, in spite of having storage space upto 128 GB in some models, suffers from inadequate storage. This is mainly due to the fact that iPhone do not support a micro SD card. This has always been a disadvantage for iPhone. With the high file size of HD quality pictures, Other files like movies, apps, songs the storage space (16 GB in some models of iPhone) tend to end soon.
Apple solves this by giving an option to backup photos to your computer using iTunes. But it is not the best solution, as what it does is; it just takes a compressed backup of your photos to your computer. These photos cannot be shared to any other devices or cannot be accessed even from your computer. Apple says it’s for the privacy of those photos. But it has become a burden for all iOS users
So what most people do is simply delete the old photos, but in the current world, nobody wants to delete their precious memories. After all, it took you some time to click those pictures, why to waste it?
Do not worry, this is the very reason why I am writing this article, to give you a foolproof method to transfer photos from iPhone to computer using Mobikin Assistant for iOS
By Using MobiKin Assistant for iOS you can efficiently transfer anything, including photos, movies, playlists, books etc. from your iPhone to your computer in simple steps. The whole transferring process is quick and simple too. Just connect your iPhone to your Windows PC or Mac, open Mobikin Assistant for iOS, select the photos, music or books that you wish to export to your computer and then click the “magical” Export button in MobiKin Assistant for iOS. And all content that you select will be saved to your computer in just few minutes.
Steps to transfer photos and images from iPhone to computer using Mobikin Assistant for iOS
- Firstly, install Mobikin Assistant for iOS in your computer or MAC and run the program by double-clicking the desktop icon
- Connect your iPhone to the computer or Mac thus linking it.
- If your Device is linked successfully, then you can check the detailed information like the storage space, serial number, etc. in the main interface of MobiKin Assistant for iOS
- There are two ways to find your content to export
 Method 1: Click on the “Photos” option from the iPhone Library, then you will see all your stored content in the right. Just check the small box before the files you want to transfer.
Method 1: Click on the “Photos” option from the iPhone Library, then you will see all your stored content in the right. Just check the small box before the files you want to transfer.
Method 2: Directly go to the File drop down menu to select “Export All Photos”
- Next, click on the Export button. The selected photos will start transferring to your computer or MAC. After exporting you can open the “File -> Open Export Folder” to check and view the exported files (photos).
- Moreover, you can click on the advanced menu and then choose Options if you wish to change the folder in which you want to store the exported photos or other content you are transferring from your iPhone to your Windows computer or Mac.
Done! You can transfer all your photos from an iPhone or iPad to your computer or MAC using the magical MobiKin Assistant for iOS. And you can view those photos and other content in any way you like, plus you get to enjoy the additional storage space in your iPhone or iPad.